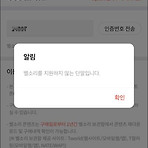 앱으로만 아이폰 벨소리 만들기.
앱으로만 아이폰 벨소리 만들기.
몇 년 동안 컬러링이나 벨소리에 관심 없이 잘 살다가 최근부터 컬러링 바꾸는 재미에 빠져 있습니다. 그러다 오늘 정말 좋은 노래가 있어서 컬러링 바꾸는 김에 벨소리로도 하고 싶어서 인증을 했습니다. 쿠궁... 이 무슨... 라고 팝업창만 덩그러니... 아이폰은 왜 이렇게 안 되는게 많은 건지요...ㅜㅜ 근데 이것조차 안 되는 건지는 처음 알았습니다... 그래서! 오늘은 벨소리를 직접 만들어 보기로 했습니다. 먼저, 준비물부터 챙겨봅니다. 음원, 벨소리 제작, GarageBand 이렇게 3가지만 있으면 끝입니다. 이렇게 위와 같이 준비가 되셨으면 본격적으로 벨소리를 만들어보겠습니다. 음원이 있다는 가정하에 시작을 하겠습니다. (혹시나 음원이 없으신 경우에는 화면 녹화 기능을 이용하여 만들어주시면 됩니다.)..
 포토샵 사진 일괄처리하기.(액션)
포토샵 사진 일괄처리하기.(액션)
사진을 편집 하다보면 가끔 한꺼번에 사진 크기를 맞춰야 할 경우가 생깁니다. 단 몇장이면 한장씩 처리를 하겠지만 다량의 사진을 편집하려면 상당히 손이 많이 가고, 시간도 그만큼 많이 걸립니다. 이럴 때 알아두시면 좋은 팁이 있어 공유하고자 합니다. 바로 포토샵의 액션을 이용한 방법인데요. 처음 보시게 되면 복잡하게 느껴지실 수도 있지만 원리만 기억해 두신다면 크기 뿐만 아니라 다양하게 이용하실 수도 있습니다. 먼저 이 작업을 하시려면 일괄처리하실 사진들을 하나의 폴더 안으로 모조리 모아둡니다. 그리고 그 중 단 하나의 사진을 불러오기 합니다. (참고 : 포토샵에서 불러오기는 1. 빈 화면 더블클릭 또는 2. 상단 메뉴바에 파일->열기 또는 3. 단축키 Ctrl + O 를 이용하시면 됩니다.) 그 다음 메..
 카톡 사진 묶어 보내기 & 묶음 사진 저장하기(초간단)
카톡 사진 묶어 보내기 & 묶음 사진 저장하기(초간단)
요즘 카톡(카카오톡)으로 사진 보낼 일이 많아서 자주 쓰고 있는데 오늘은 여러개의 사진을 한번에 아주 간단하게 보내는 방법에 대해서 알아보고자 합니다. 일단, 카톡 1:1 또는 단체방 대화창을 열고, 버튼을 클릭 또는 터치합니다. 그 다음 으로 갑니다.(터치) 좌측 하단부에 있는 를 클릭해주시고, 그럼 앨범에 저장된 사진들이 전부 저렇게 나타나는 걸 확인하실 수 있습니다. 사진 선택하는 방법은 하나씩 클릭하는 방법과 그냥 쓱~드래그 해주시면 되는 방법(이건 범위선택이라고 해야 될런지...^^;;;)이 있으니 편하신 방법으로 사진 선택을 해 줍니다. 그전에 꼭! 확인하셔야 할 점이 있습니다. 묶어 보내기는 좌측하단에 를 꼭 체크를 해 주셔야 합니다. 노란색으로 체크가 되어 있어야 적용이 되는 겁니다. (참..
 네이버 웹마스터 사이트 등록.(+rss)
네이버 웹마스터 사이트 등록.(+rss)
블로그의 '블'자도 모르던 사람이 무작정 티스토리라는 세계에 뛰어들었습니다. 그런데 말입니다..다들 그런 경험 한번씩은 있지 않으신가요? 나 ㅇㅇ 해야하는데...해야하는데...해야지. 내일 해야지...이렇게 하루 이틀. 주가 가고 달이 가고..어흑.... 저는 그렇게 3개월이나 시간을 허비해 버렸습니다. 그래서 머릿속에서 맴돌기만 하던 생각을 이왕 하는거 열심히 해보자 하여 두손 두발 걷고 뛰어 들었는데... 참..현실은 정말 쉽지가 않았습니다. 아무래도 처음 접하는 분야이다보니 어디서 부터 시작을 해야하고 어떤 방식으로 해나가야 하는지 처음부터 끝까지 모조리 두서가 잡히지 않는 겁니다. 처음에는 하루에 하나씩 글 쓰는데에만 집중하자 하여 포스팅하는데에만 열중을 했던 것 같습니다. 그런던 중! 처음에는 ..
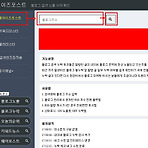 웨어이즈포스트(+키워드마스터) 활용.(feat.블로그유틸24)
웨어이즈포스트(+키워드마스터) 활용.(feat.블로그유틸24)
블로그를 운영하다 보면 내가 올린 게시물이 정상 노출이 되고 있는지 궁금할 때가 있습니다. 그럴 때 바로 이 웨어이즈포스트에서 블로그 검색 노출 체크툴을 통해 확인할 수 있습니다. 방법은 간단합니다. 우선, 웨어이즈포스트 사이트(http://whereispost.com/)에 접속을 합니다. 첫 화면에 이렇게 나오는데 만약 다른 페이지가 표시되어 있다면 왼쪽에 나와있는 메뉴 중 가장 상단에 있는 웨어이즈포스트를 클릭합니다. 사용법은 본페이지 내에 설명이 되어 있듯이 검색창( 빨간 네모박스안의 블로그주소라고 표기된 곳 )에 말 그대로 검색하고자 하는 블로그주소를 입력하고 돋보기를 클릭합니다. 블로그 관리에서 공개한 RSS개수 만큼 출력된다고 나와있는데, 이 RSS란 Really Simple Syndicati..
 넷플릭스 가입방법(+해지방법)
넷플릭스 가입방법(+해지방법)
아직 넷플릭스를 이용해 보지 못하신 분들을 위해 넷플릭스 가입하는 방법을 알려드리고자 합니다. 먼저, 넷플릭스 홈페이지에 접속을 합니다. 만약 스마트폰을 이용시 검색으로 가시게 되면 앱이 설치된 경우 앱으로 바로 이동이 되어지니 주소창에 넷플릭스 주소를 직접 입력 또는 복사하여 가시는 것을 권해드립니다. 넷플릭스 홈페이지 접속을 하시면 이렇게 첫화면 흰 네모박스안에 이메일 주소 전체를 입력하시고 '30일 무료이용'을 클릭합니다. 그럼 계정설정을 마무리하라고 나오는데 다음을 눌러주시고, 멤버십 요금제 보기를 클릭합니다. 요금제는 베이식, 스탠다드, 프리미엄 이렇게 총 3가지입니다. 차이점은 영상화질과 해상도, 동시접속 가능 인원의 차이가 있습니다. 넷플릭스를 처음 이용하시는거면 첫 한달은 이용료없이 이용하..
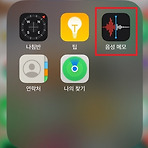 아이폰 통화중 녹음 방법.
아이폰 통화중 녹음 방법.
아이폰을 사용하면서 다~ 좋은데 몇가지 살짝 아쉬운 점이 있습니다. 그 중 하나가 바로 통화중 녹음이 안 된다는 것입니다. ( 근데..만약 이 기능이 있었다면 개인정보를 상당히 중요시하는 애플로서는 추구하는 방향을 거스르는 것이지 않을까 싶습니다. ㅎㅎㅎ ) 물론 이 통화중 녹음은 평상시 그렇게 자주 쓰는 기능은 아니라 딱히 불편하거나 그렇진 않지만 그래도 사람일은 모르는 거니까 있으면, 있어서 알아두면 유용하게 쓰이는 일도 있지 않겠습니까? 그래서 오늘은 에 대해 알아보려고 합니다. 아이폰 자체적으로 녹음이 되는 것은 제가 알기로 음성메모와 화면녹화기능이 아닐까 싶은데요. 먼저, 를 이용한 방법을 사용하여 통화중 녹음을 한다면 스피커폰 상태이어야 합니다. 그게 아니면 수화기 너머 상대방의 목소리는 녹음..
 구글 검색기록 끄기 및 검색 기록 삭제.
구글 검색기록 끄기 및 검색 기록 삭제.
구글 검색시 아마도 저렇게 밑에 그동안 검색한 기록이 뜨는 경우는 종종 보셨을 겁니다. 혼자 사용하는 피씨인 경우에는 그리 신경 쓸 것이 아니나 만약 여러 사람들이 사용하는 공용 피씨라면 좀 곤란한 경우도 생기겠죠..? 그렇다면 이 검색기록을 삭제하는 방법과 끄는 방법에 대해 알아보도록 하겠습니다. 먼저 삭제하는 방법은 다음과 같습니다. 먼저 구글에서 하는 거기 때문에 구글 클롬으로 들어가시면 사진에서와 같이 우측 상단에 보시면 저렇게 점 세개가 보이실텐데요. 저 점 세개를 클릭하시면 저렇게 화면과 같이 설정을 클릭합니다. 설정을 클릭하시면 이렇게 개인정보 및 보안에 인터넷 사용 기록 삭제라는 게 나오실텐데요. 이 인터넷 사용 기록 삭제를 클릭을 합니다. 그럼 인터넷 사용 기록 삭제 아래 기본과 고급이 ..
매년 찾아오는 겨울이지만 매번 적응이 안 되는 이 추위... 아직 영하권을 넘나드는 한겨울까지는 아니지만 벌써부터 걱정이 앞서고 있습니다. 바로 겨울철 동파 걱정 때문인데요... 제 몸이야 보일러랑 이불이랑 패딩으로 어찌어찌 꽁꽁 싸매겠는데, 제일 문제인건 수도와 보일러입니다. 이 추운 겨울날 이 두가지가 해결이 안 된다면... 으...생각만 해도 끔찍하죠..!!! 저는 그래서 겨울철을 대비해 다음과 같이 대처를 하고 있습니다. 외풍방지를 위해 창문에 뽁뽁이 장착하기. 깨지기 쉬운 택배를 보낼 때나 받을 때 꼭 들어있는 그 뽁뽁이 아시죠~? 바로 그 뽁뽁이가 저희 집에서 그 역할을 톡톡히 하고 있습니다. 지금은 그 뽁뽁이가 창문에 붙일 수 있도록 전용으로 판매를 하고 있기 때문에 테이프없이 뽁뽁이랑 물만..
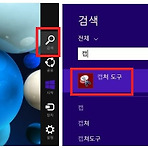 노트북에서 캡쳐하기와 그림판.
노트북에서 캡쳐하기와 그림판.
컴퓨터 사용을 많이 하다보면 사진이나 글 등을 캡쳐 할 일이 많이 생기는데요. 그럴 때 유용하게 쓰이는 캡쳐하는 방법을 몇가지 알아보도록 하겠습니다. 데스크탑으로는 프린트스크린(자판상 Prt Sc)을 많이들 알고 계실텐데요. 노트북에서는 그 프린트스크린 만으로는 캡쳐가 안 되구요. 프린트스크린(자판상 Prt Sc)과 별도로 자판에서의 Fn(Function)을 동시에 눌러주어야지만 캡쳐가 가능합니다. (다른 제품에서도 동일한 방법인지는 모르겠으나, 삼성 노트북의 경우는 이렇습니다.) 전에는 이 방법을 몰라 애꿎은 프린트스크린만 계속 눌렀던 기억이 있네요..^^;;;; 그리고 제가 그림판을 제목에 언급을 했는데요. 요즘 노트북이나 요즘 윈도우로 보면 그림판이 어디로 갔는지 찾기가 너무 힘든데요. 그럴 땐 돋..
