티스토리 뷰
목차
몇 년 동안 컬러링이나 벨소리에 관심 없이 잘 살다가 최근부터 컬러링 바꾸는 재미에 빠져 있습니다.
그러다 오늘 정말 좋은 노래가 있어서 컬러링 바꾸는 김에 벨소리로도 하고 싶어서 인증을 했습니다.
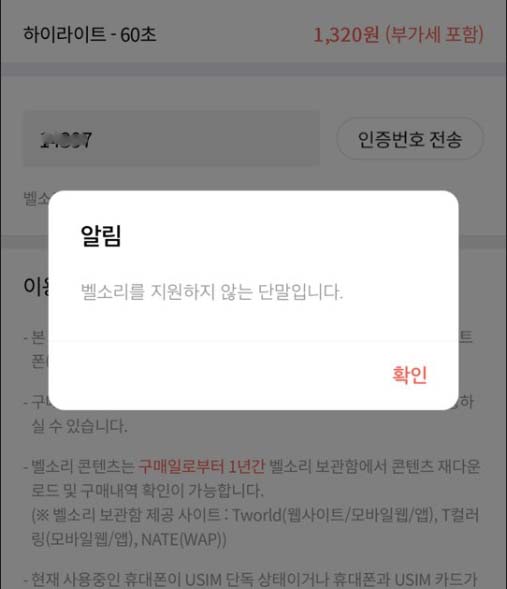
쿠궁... 이 무슨... <벨소리를 지원하는 않는 단말입니다.>라고 팝업창만 덩그러니...
아이폰은 왜 이렇게 안 되는게 많은 건지요...ㅜㅜ
근데 이것조차 안 되는 건지는 처음 알았습니다...
그래서! 오늘은 벨소리를 직접 만들어 보기로 했습니다.
먼저, 준비물부터 챙겨봅니다.
음원, 벨소리 제작, GarageBand 이렇게 3가지만 있으면 끝입니다.
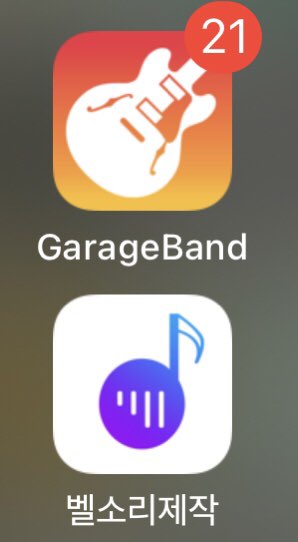
이렇게 위와 같이 준비가 되셨으면 본격적으로 벨소리를 만들어보겠습니다.
음원이 있다는 가정하에 시작을 하겠습니다.
(혹시나 음원이 없으신 경우에는 화면 녹화 기능을 이용하여 만들어주시면 됩니다.)
벨소리 제작 앱을 들어갑니다. 플러스 동그라미를 클릭하여 파일을 불러옵니다.
불러온 파일 하단에 <종모양 아이콘 만들기>를 클릭합니다.
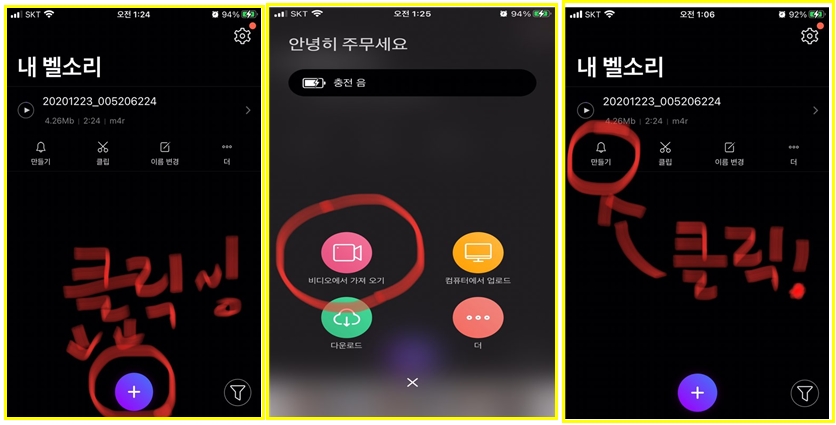
그럼 바로 하단에 GarageBand을 포함한 기타 앱이 나타나는데, 당연 GarageBand앱을 클릭합니다. 그럼 화살표를 따라
저렇게 파일이 자동 생성된 것을 확인할 수가 있습니다. 벨소리로 만들 대상 파일을 손으로 꾸욱 누르면 그 파일 오른쪽 편에 메뉴들이 나타납니다. 메뉴들 중 공유를 클릭합니다. 그러면 노래 공유라는 창이 나옵니다. 그 하위 메뉴들 중 벨소리를 클릭합니다.
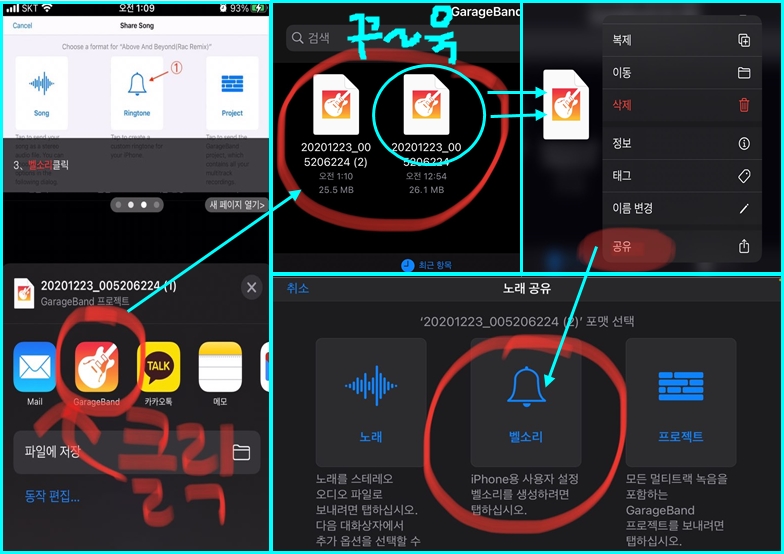
그럼 저렇게 벨소리 길이를 조절해야 한다는 메시지가 나옵니다. 근데 이 부분은 딱히 신경 안 쓰셔도 될 것 같습니다. 원하는 구간이 있으시다면야 먼저 취사선택하셔서 편집을 하셔야 합니다만, 만약 그런 게 아니라면 앱에서 자동으로 적절한 길이로 조절을 해 줍니다. 저 같은 경우에는 딱히 구간을 신경 쓰지 않아서 별도로 편집하지 않고 <계속>을 눌러주었습니다. 그럼 벨소리 보내기 창이 뜨고 벨소리 이름을 (저렇게 숫자로 표시되어 있는 것보다는 명확한 이름으로 정해주시면 다음에 벨소리 선택하실 때 쉽게 찾으실 수가 있습니다.) 입력하시고 보내기를 클릭합니다.
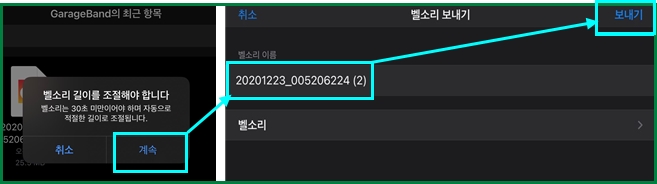
그럼 벨소리로 보내는 중이라고 나타납니다. 벨소리 보내기가 성공하면 <사운드를 다음으로 사용...>과 <승인>으로 선택하라고 나옵니다. 만약 지금 바로 벨소릴 적용을 하시려면 사운드를 다음으로 사용을 클릭하시고, 그게 아니시라면 승인을 눌러주시면 됩니다. <사운드를 다음으로 사용...>을 클릭하시면 표준 벨소리, 표준 텍스트 소리, 연락처에 지정이 나오는데 표준 벨소리로 선택해주시면 벨소리 설정까지 완료가 됩니다.
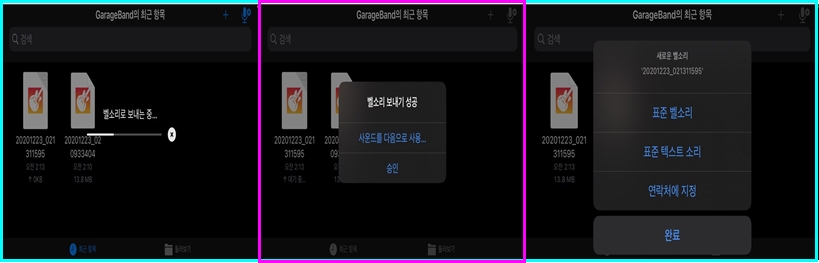
벨소리 만들기가 이렇게나 쉽다고...? 생각보다 너무 쉬워서 제대로 된 건지 확인해 보고 싶으시다면
<설정>으로 들어가셔서 <사운드 및 햅틱> 벨소리에 방금 만든 벨소리 이름을 확인해 보실 수가 있습니다.
하하... 덕분에 벨소리 구입 비용이 굳었습니다. 더군다나 이젠 제가 맘에 드는 구간으로 설정할 수도 있습니다. 신세계가 열린듯한 기분입니다. ㅋ
오늘도 감사합니다~^^!
'IT' 카테고리의 다른 글
| 네이버플러스 멤버십 해지방법. (0) | 2020.12.29 |
|---|---|
| 무지개링크 사용법. (0) | 2020.12.25 |
| 포토샵 사진 일괄처리하기.(액션) (0) | 2020.12.21 |
| 카톡 사진 묶어 보내기 & 묶음 사진 저장하기(초간단) (0) | 2020.12.19 |
| 네이버 웹마스터 사이트 등록.(+rss) (0) | 2020.12.16 |
