티스토리 뷰
목차
컴퓨터 사용을 많이 하다보면 사진이나 글 등을 캡쳐 할 일이 많이 생기는데요.
그럴 때 유용하게 쓰이는 캡쳐하는 방법을 몇가지 알아보도록 하겠습니다.
데스크탑으로는 프린트스크린(자판상 Prt Sc)을 많이들 알고 계실텐데요.
노트북에서는 그 프린트스크린 만으로는 캡쳐가 안 되구요.
프린트스크린(자판상 Prt Sc)과 별도로 자판에서의 Fn(Function)을 동시에 눌러주어야지만
캡쳐가 가능합니다. (다른 제품에서도 동일한 방법인지는 모르겠으나, 삼성 노트북의 경우는 이렇습니다.)
전에는 이 방법을 몰라 애꿎은 프린트스크린만 계속 눌렀던 기억이 있네요..^^;;;;
그리고 제가 그림판을 제목에 언급을 했는데요. 요즘 노트북이나 요즘 윈도우로 보면 그림판이 어디로 갔는지
찾기가 너무 힘든데요. 그럴 땐 돋보기를 찾아서 검색을 하시면 빠르게 찾으실 수가 있으니 이건 참고하시면 될 것 같습니다. 업데이트 안 하고 이전 버전의 윈도우를 계속 사용하다 보니 바뀐 윈도우에 적응하기가 넘 어렵네용...ㅜㅜㅋ
아...너무 두서없이 적어서 다시 정리하겠습니다.
------------------------------노트북으로 캡처하기--------------------------------
첫 번째 방법은, Prt Sc + Fn 이었습니다.
이건 너무나도 쉬운 방법이죠? ㅎㅎㅎ
혹시나 이 Prt Sc를 못 찾으시는 분이 계시다면 자판에서 Insert를 찾아보시면 그 밑에 작은 글씨로 표시가 되어 있을 거에요. 아! 그리고 혹시나 Fn Lock이 걸려 있지는 않은지 꼭 확인하시고 사용해 주세요~거기에 불이 들어와 있으면 아무리 같이 눌러도 캡쳐가 안 된답니다.
노트북으로 캡처하기 그 두 번째 방법은, 캡처 도구입니다.
돋보기(검색)에서 '캡처 도구'라고 검색을 해 주시면 아래의 사진과 같이 검색결과로 나옵니다.
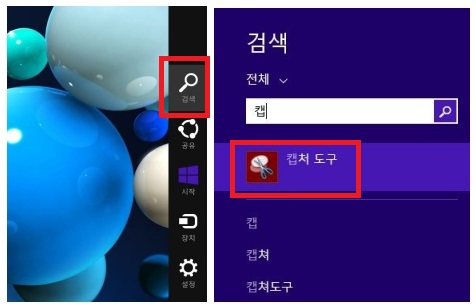
사실, 첫 번째 방법인 Prt Sc + Fn 이 컴퓨터 전체 화면을 가감없이 그대로 캡처 한 것이라 하면
캡처 도구는 취사 선택이 가능하다는 장점이 있습니다. 두번 편집할 걸 한번 덜 한다 생각하면 맞겠습니다. ㅎㅎ
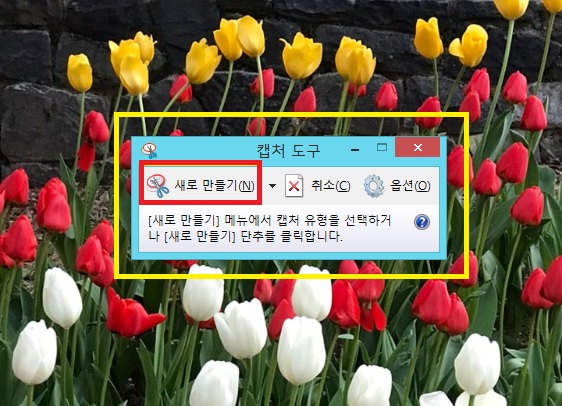
캡처도구로 들어가면 화면에 저렇게 나옵니다. 그럼 빨간네모박스 안에 새로만들기를 클릭하면 아래와 같이
자유형 캡처, 사각형 캡처, 창 캡처, 전체화면 캡처 이렇게 나옵니다. 그럼 용도에 맞게 선택을 해서
캡처를 해주시면 끝인거죠~
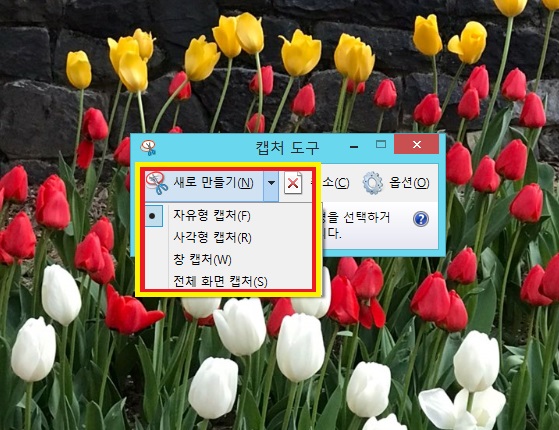
저는 자유형 캡처로 해 봤는데요. 하트로 해봤는데 자유형이라 그런지 생각보다 쉽지 않았습니다. ㅋ
왼쪽을 먼저 그리고 오른쪽을 그릴까 했는데 이 자유형의 단점은 한번에 완성을 해야 한다는 점입니다.
중간에 떼어 버리면 밑에 오른쪽 사진처럼 반토막이 난 모습이 된답니다. ;;
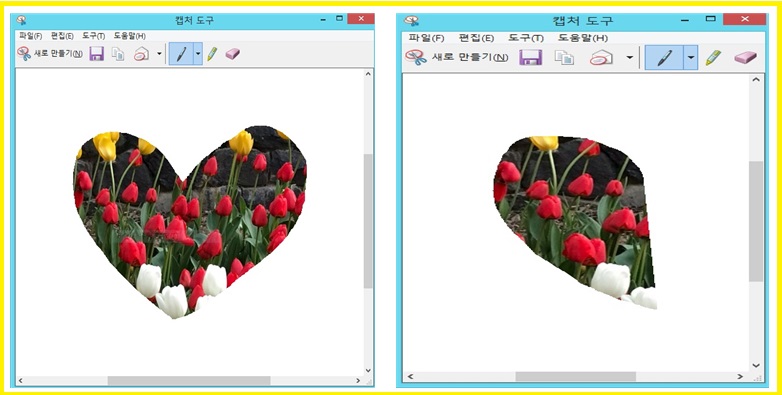
마지막으로 알캡처입니다.
와~개인적으로 정말 좋은 것 같습니다.
알캡처라고 검색하시면 쉽게 다운로드 받으실 수 있구요.
( *주의사항 : 설치하실 때 혹시나 광고나 기본검색엔진이 변경이 안되게 설치하실 때 자동체크된 부분은 꼭 확인하시는 것만은 잊지 마시길 당부드립니다. )
알캡처가 켜져 있는 상태라면 단축키가 있어 정말 손쉽게 사용이 가능합니다.

1. 직접지정캡처 ( Ctrl+Shift+C )
: 이름 그대로 직접 캡처할 부분을 클릭 또는 드래그하여 캡처할 수 있습니다.
마우스와 함께 돋보기가 같이 따라 다녀서 좀 더 세심하게 캡처할 때 유용합니다.
2. 창캡처 ( Ctrl+Shift+W )
: 캡처할 창을 선택하라고 설명이 나와 있습니다. 말 그대로 열려있는 창을 골라서 캡처할 수 있습니다.
3. 단위영역 ( Ctrl+Shift+D )
: 캡처할 단위 영역을 선택합니다. 각 정해진 구획별 그대로 캡처가 가능합니다. 예를 들어, 주소창, 검색창, 메뉴창
그 영역 그대로 캡처가 가능합니다. 그게 무슨 의미있나 라 생각했었지만 커서만 가져대면 그대로 영역이 알아서
표시되니 그만큼 단순하게 캡처가 가능한 장점이 있는 것 같습니다.
4. 전체화면 ( Ctrl+Shift+C )
: 이건 가장 기본적인 캡처 기능인 오리지널형이라 보면 될 것 같습니다. 보이는 화면 그대로를 캡처해 주기 때문이죠.
5. 스크롤 ( Ctrl+Shift+S )
: 캡처하면서 항상 불편했던게 딱 보이는 부분만 캡처가 되니 짤린 부분이 존재한다는 것이었습니다. 그걸 정말
잘 보완해주는 기능인 듯 합니다. 보고 있는 페이지 전체를 캡처할 수 있습니다.
6. 지정사이즈 ( Ctrl+Shift+F )
: 말 그대로 원하는 사이즈로 정해서 캡처를 할 수 있습니다.
개인적으로 알캡처가 사용해 본 캡처방법 중 가장 유용한 듯 싶습니다. 앞선 방법들 보다 조금은 복잡(?)하지만 기능적으로는 좀 더 세세하게 되어 있어 용도에 따라 적절하게 사용하기 정말 좋은 것 같습니다. 다 나름의 장단점이 있고, 개인마다 사용하기 편한 방법들이 있으니 잘 선택해서 사용하시면 도움이 되지 않을까 합니다.
'IT' 카테고리의 다른 글
| 아이폰 통화중 녹음 방법. (0) | 2020.12.10 |
|---|---|
| 구글 검색기록 끄기 및 검색 기록 삭제. (0) | 2020.12.08 |
| 아이폰 카메라 무음 설정. (0) | 2020.12.06 |
| 아이폰 배터리 오래 오래 쓰는 법. (0) | 2020.12.03 |
| 아이폰의 숨겨진 기능 몇가지.(스캔+) (0) | 2020.12.02 |
