티스토리 뷰
엑셀은 여러모로 두루두루 활용도가 높습니다. 저도 그래서 문서 작업 시 또는 데이터 관리 시 엑셀을 많이 활용하고 있습니다. 그런데 가끔 두 개의 엑셀 파일을 동시에 비교, 대조를 해야 하는 경우 창 분리가 되지 않아 그게 참 적지 않게 불편하더라고요. 말로 그 상황에 대해서 설명하려고 하니 그대로 전달이 될지 모르겠습니다만, 예를 들어 하나의 엑셀 파일을 열고 또 다른 엑셀 파일을 하나 더 열게 되면 그 둘 중 하나를 최소화를 하게 되면 동시에 최소화되는 현상... 또는 최대화 또는 원래 크기로 복원 시 자웅동체처럼 한꺼번에 움직이고 한꺼번에 사라지는 뭐... 그런 상황이 발생하더라고요.
솔직히 그땐 어떻게 검색을 해야지만 내가 궁금해하는 이 부분을 검색할 수 있을지도 몰랐고, 원래 안 되는 것인 줄 알고 참 수동적으로 작업을 해 왔었습니다. (지금 생각하니 참 어이가 없네요..^^;;;)
그래서~간단히 그 문제점(?)을 해결해 보고자 합니다. (제가 알고 있는 방법은 세 가지입니다.)
첫 번째 방법입니다.
키보드 자판에서 "윈도우+R"키를 동시에 눌러서 "실행"을 켜줍니다.
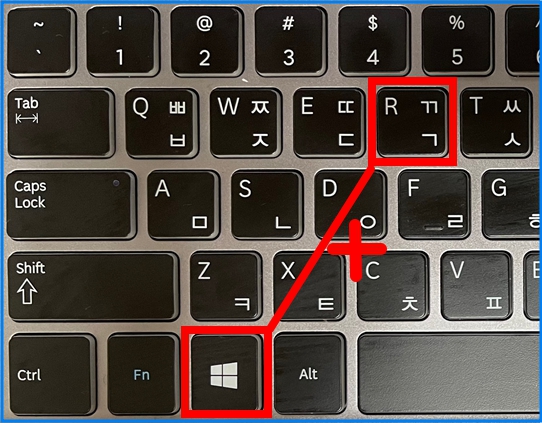
실행창에서 excel 을 입력하고 확인을 누르면 엑셀 파일이 활성화됩니다.
바로 이어 다시 한번 더 이런 과정을 반복합니다. 이렇게 활성화된 엑셀 파일은 별도의 조작을 하지 않더라도 아래의 화면과 같이 각각 분리가 됩니다. 단, 각각 열기를 통해 불러오기를 하여 필요한 파일을 활성화해야 합니다.~
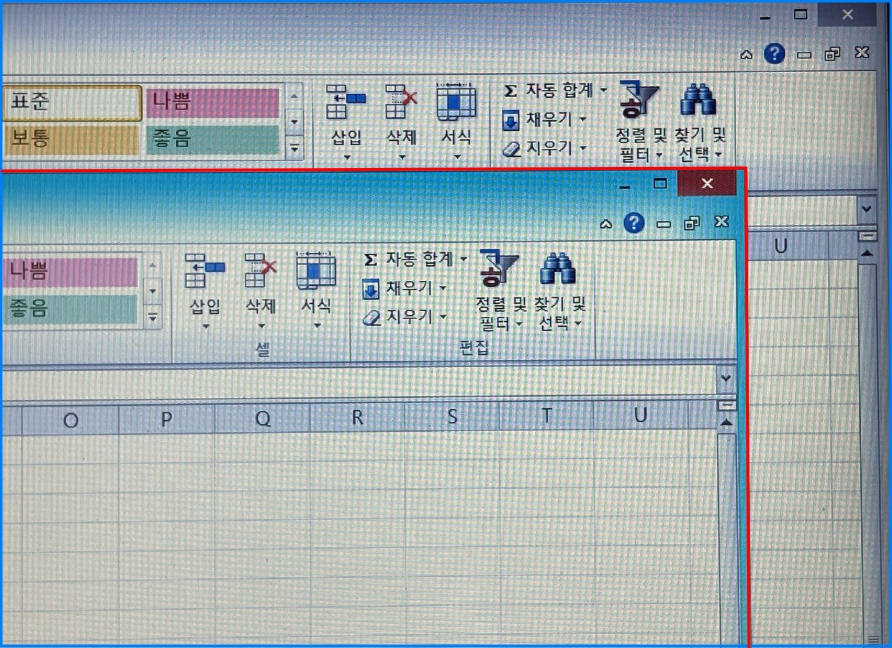
두 번째 방법입니다.
하나의 데이터가 있는 엑셀 파일을 열고, 위에서 한 방법대로 키보드 자판에서 윈도우키와 R을 동시에 눌러 실행을 활성화합니다. excel을 입력 후 확인을 눌러줍니다. 실행된 엑셀에서 열기를 하여 해당 파일을 불러옵니다.
위의 방법과 거의 동일하죠~? ㅎㅎ
마지막으로 세 번째 방법입니다.
shift키를 활용하는 방법입니다. 하나의 파일을 먼저 실행해놓고, 또 하나의 파일을 활성화할 때는 shift+엑셀 아이콘을 눌러주면 됩니다. 그러고 나서 파일을 불러옵니다.
참고로 불러오기는 엑셀 작업표시줄의 파일-> 열기를 통해서 할 수도 있고,
불러올 파일이 있는 폴더에서 해당 파일을 실행할 엑셀 화면에 끌어다 놓아도 가능합니다.
세 가지 모두 크게 어렵지 않으니 사용하실 때 가장 편한 방법으로 활용하면 좋을 것 같습니다.
이제 엑셀 파일 창 분리 또는 여러 개의 파일을 동시에 놓고 편하게 사용하세요~~~~~
'초보직장인의 엑셀정복기' 카테고리의 다른 글
| 엑셀 중복값 찾기&표시하기(조건부서식) (0) | 2022.09.05 |
|---|---|
| 초보직장인의 엑셀정복기(2일) (0) | 2021.11.18 |
| 초보직장인의 엑셀정복기(1일) (0) | 2021.11.16 |
