티스토리 뷰
목차
오늘은 아이폰에서 파일 변환하는 법에 대해서 다뤄보고자 합니다.
가끔 pdf파일을 jpg파일로 변환해야 할 일이 있는데 방법을 몰라서 화면 캡처 후 수정하고 사용을 했어야 했습니다.
그래서 이 과정(?)이 너무 불편하고 또 번거롭고...
그리하여 알아보게 되었습니다.
근데 생각보다 그 과정이 개인적으로 더 복잡하고 어려웠어요..ㅜㅜ;;;
마치 수학책 처음 펼쳐 보았을 때의 그 기분...아시죠? ㅋㅋㅋ
그렇게 몇 번을 시도하고 포기하기를 도대체 몇 번인지..ㅜㅜ
짠~!!! 드디어 터득(?)했어요~ㅋ
이제부터 공유드립니다.! 같이 해 보아요!!! Let's Go~!
먼저, 아이폰 화면의 "단축어"를 터치합니다.
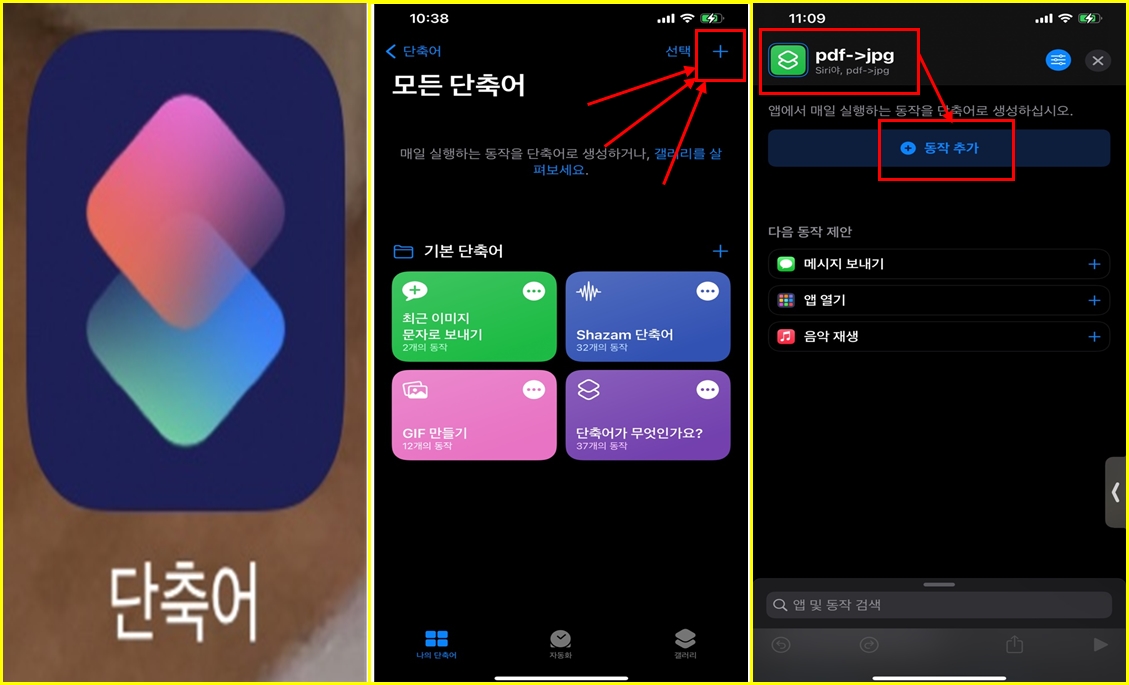
오른쪽 상단 선택 옆 "+"아이콘을 터치합니다. 그럼 상단에 "단축어 이름"이라고 나오는데요.
이때 이름은 저처럼 이렇게 (예를 들어 저처럼 "pdf->jpg") 변경을 해도 되고, 그대로 단축어 이름으로 사용하셔도 상관은 없습니다. 다만, 저렇게 이름을 설정해 두면 나중에 재사용시 찾기가 용이하겠지요~
(참고: 이름 변경시는 단축어 이름이라 나와 있는 텍스트를 터치하시면 변경 가능합니다. 추가로, 단축어 이미지를 터치하시면 색상 및 이미지 변경이 가능하고요~)
그다음~! 동작 추가를 터치합니다.
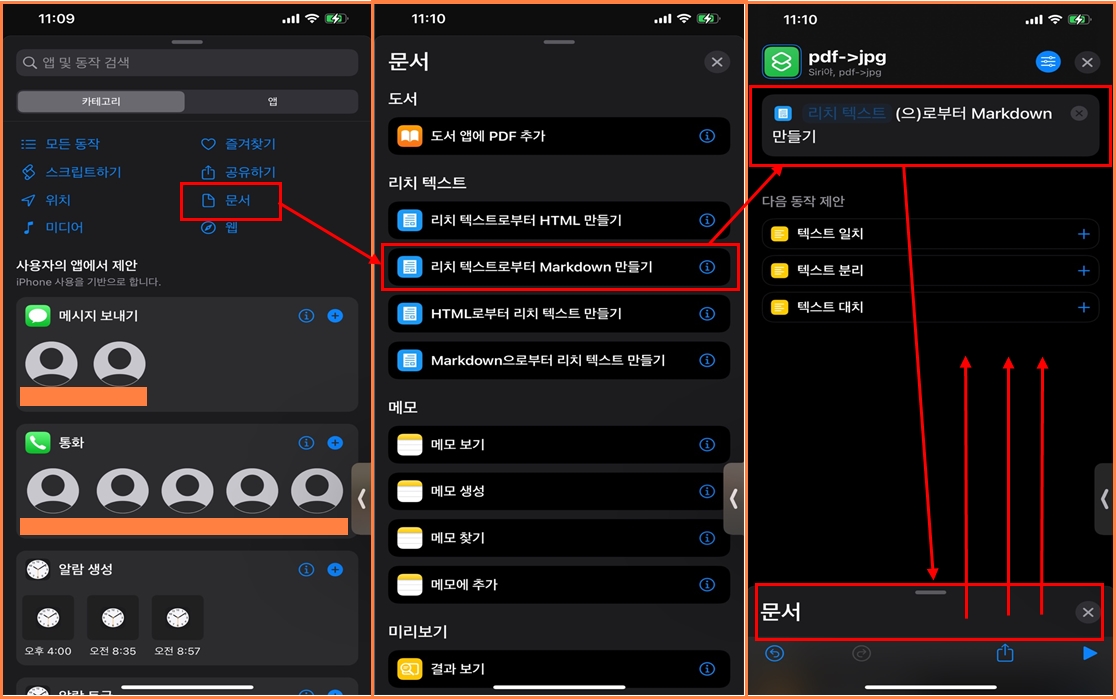
"문서"를 터치합니다.
"리치 텍스트로부터 Markdown 만들기"를 터치합니다.
윗 사진 중 세 번째 화면에서와 같이 하단의 문서라고 나와 있는 부분을 잡고 위쪽으로 끌어줍니다.
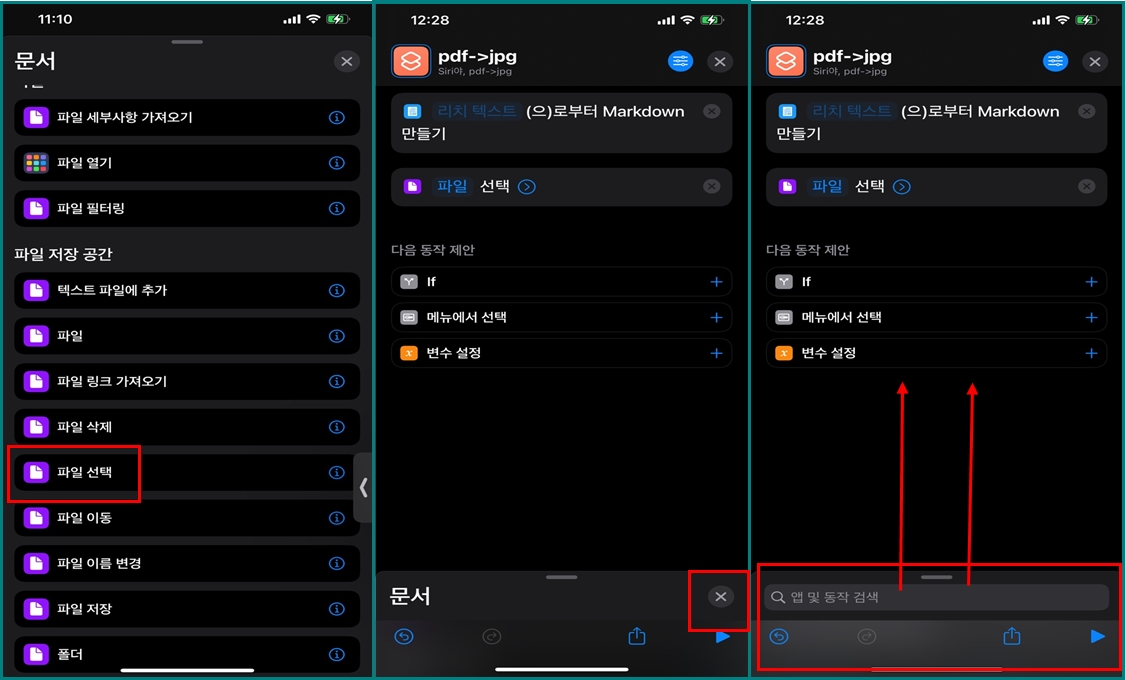
그리고 다음 화면에서 "파일 저장 공간"의 "파일 선택"을 터치합니다.
그럼 다시 하단에 문서라고 나오는데 여기서 엑스(X)를 터치합니다.
다음으로 앱 및 동작 검색이라고 나오는 부분을 또 눌러서 위쪽으로 끌어줍니다.
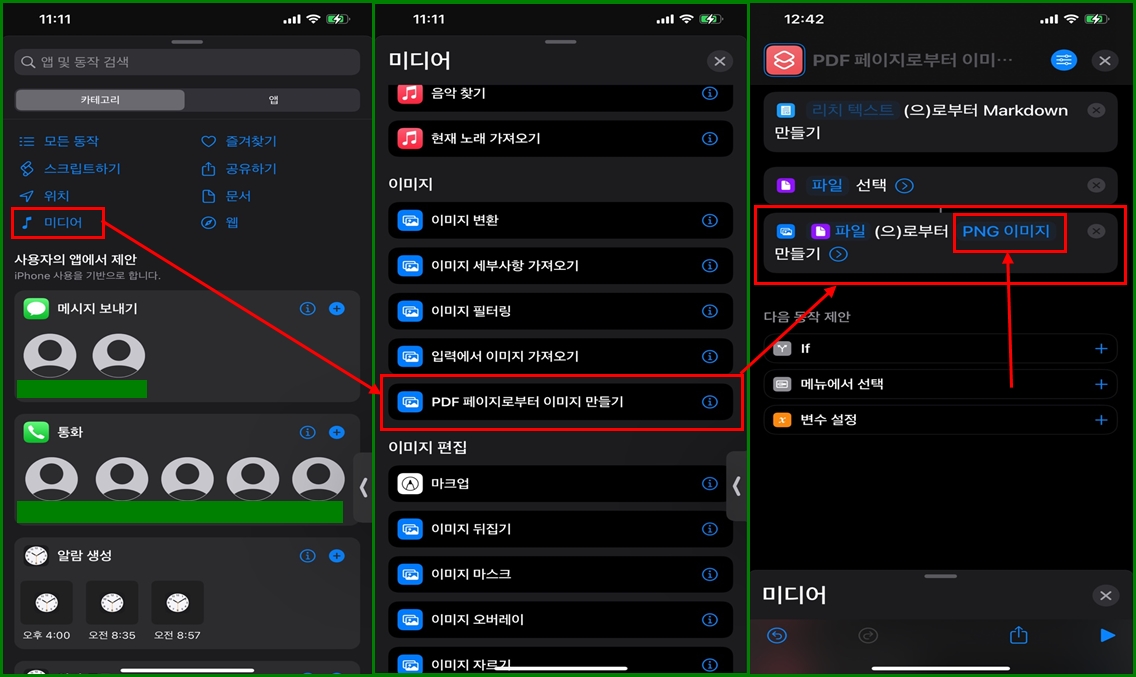
해당 화면의 미디어를 터치합니다.
PDF 페이지로부터 이미지 만들기를 터치합니다.
다음 화면의 "PNG 이미지"라는 부분을 터치합니다.
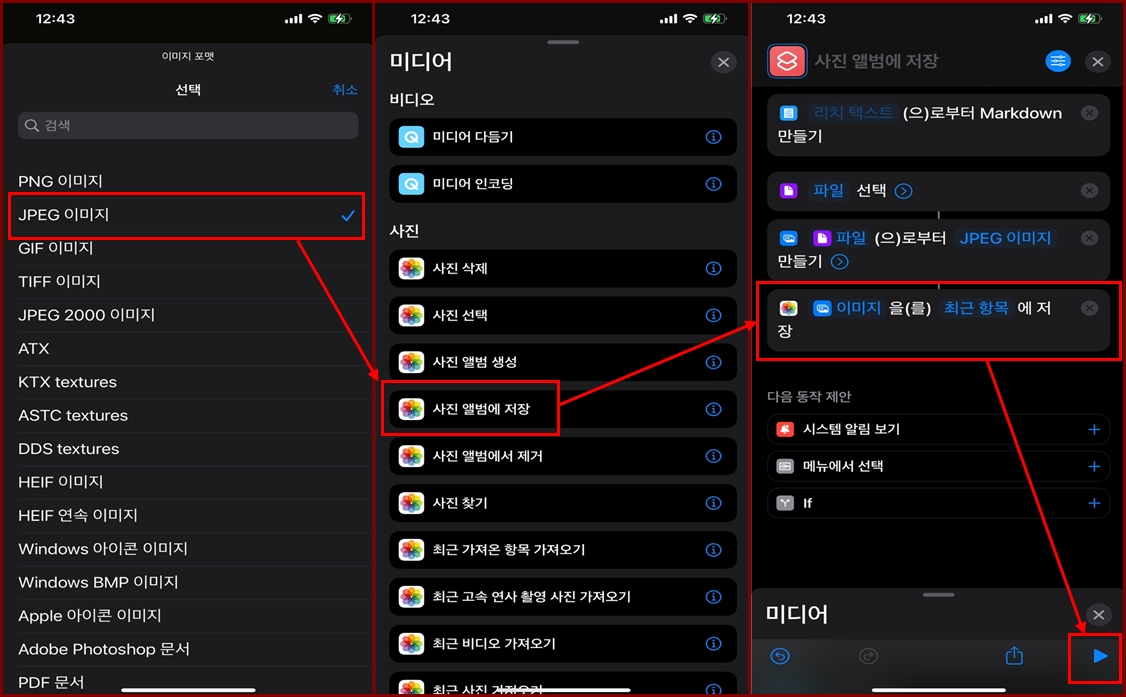
그럼 변환하고자 하는 항목이 나오고 본 글은 jpg 파일로의 변환이 목적이므로 해당 항목을 터치합니다.
화면상 한 부분이 생략이 되었는데 이렇게 선택하고 나면 하단부에 미디어라고 나옵니다.
그 부분을 또 짚어서 위쪽으로 끌어주고, 위 사진의 두 번째 부분인 사진 앨범에 저장을 터치합니다.
그럼 맨 마지막 사진에서와 같이 오른쪽 하단에 플레이 버튼이 생기는데요~
이 버튼을 터치하시면 문서 화면으로 이동하고 거기서 파일을 선택하게 되면 자동으로 jpg 파일로 변환되어
사진 파일로 저장이 완료된 걸 확인할 수가 있습니다.
얼핏 보면 굉장히 복잡한 것 같은데요..;;;
저 역시 몇 번의 시행착오를 거친 다음 확실히 알게 되었지만, 알고 나니 와~감탄이 절로 나옵니다.
(순서도가 생각나요. ㅋㅋㅋ;;;)
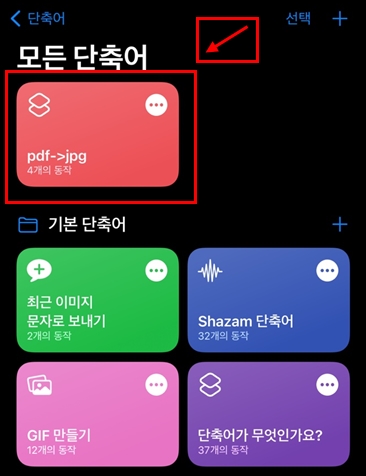
이렇게 하여 만들어진 결실입니다.~~~~~~!!! 짜잔~~@@
여기까지 PDF 파일을 JPG파일로 변환하는 방법이었습니다.
끝까지 봐주셔서 감사합니다.!!!
'IT' 카테고리의 다른 글
| 카카오톡 선물 간단하게 취소하기. (0) | 2022.02.03 |
|---|---|
| 카카오톡 선물 간단하게 취소하기. (0) | 2022.02.03 |
| 네이버 밴드 프로필 초록점. (0) | 2022.01.09 |
| 스마트폰으로 모바일 팩스 보내기. (0) | 2022.01.09 |
| 네이버 화면 스타일 및 폰트 바꾸기. (0) | 2022.01.06 |
