티스토리 뷰
목차
요즘 PDF 문서는 안 쓰이는 곳이 없는 것 같습니다. 것도 그런 것이 여러 장의 문서를 하나의 파일로 저장할 수 있고, 원본 그대로 유지가 된다는 큰 장점이 있기 때문인 것 같은데요.
아이폰으로 PDF 파일 저장하는 방법을 알아보려고 합니다.
사진이든 웹페이지든 방법은 동일하고, 본 화면은 웹페이지를 PDF 파일로 변환하는 과정(?)입니다.
PDF 파일로 변환하고자 하는 웹페이지를 접속 후, 화면 하단 중간 부분에 공유 버튼을 클릭합니다.
그리고 다음화면에 보이는 <프린트>를 클릭하면, 지금 보고 있는 화면이 가운데에 나타납니다. 그 화면을 손가락을 이용하여 늘려줍니다.(화살표 방향 참고-이건, 참고사항이니 어떤 방향이든 늘려주면 됩니다. ㅡㅡ;;;)

그럼 이렇게 바로 아래 사진과 같이 화면 가득히 채워지는데요, 오른쪽 상단 공유 버튼을 다시 클릭합니다.
두 번째 사진 중간 부분에 PDF 문서라고 표시된 것 보이시죠? 이제 저장만 하면 끝입니다.ㅎㅎ
밑에 <파일에 저장>을 클릭합니다.
저장할 위치를 확인해 주시고, 오른쪽 상단 <저장>을 클릭합니다.
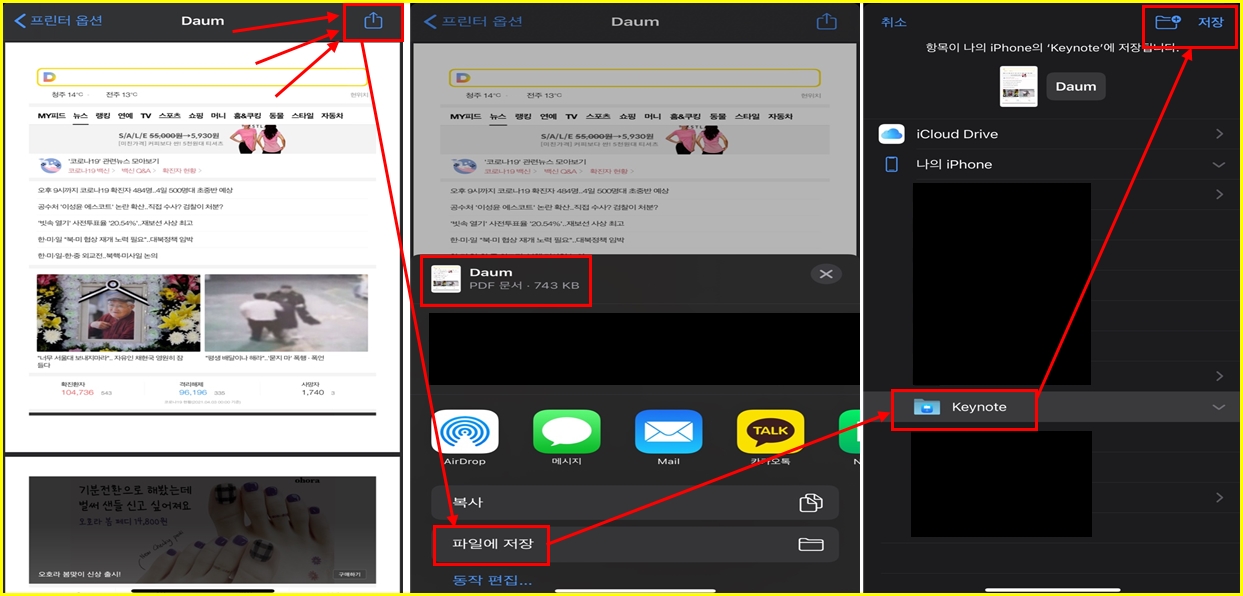
이렇게 PDF파일로 저장이 완료되었습니다.
그럼, 이렇게 저장된 파일을 확인하려면 어디로 가야 할까요?
그건 <파일>에서 확인 가능합니다.
파일 앱을 화면에서 찾기가 힘들다면 손쉽게 검색창 검색을 통하여 찾으면 됩니다.
(검색창은 화면 위에서 아래로 가볍게 쓸어내리면 나옵니다. 너무 최상단에서 하면 알림 센터가 나오니 주의~!)
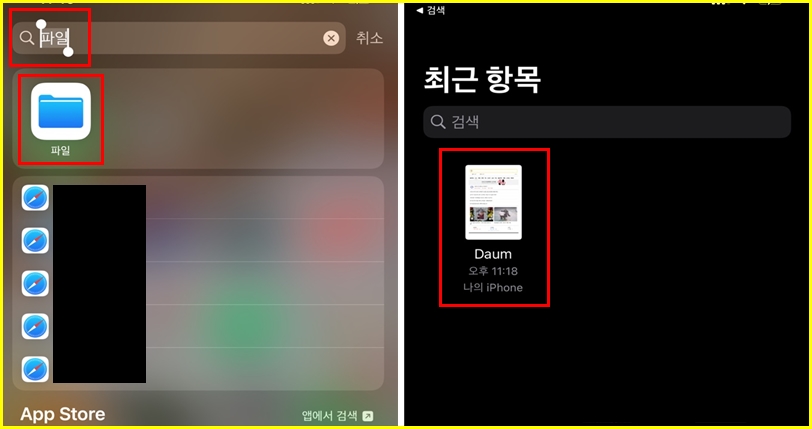
PDF 파일로 저장하는 방법! 알고 보니 너무나도 쉽죠?
그럼 사진은 어떻게 해야 할까요?
미리 언급했듯이, 사진을 PDF 파일로 저장하는 법 또한 크게 다르지 않습니다.
앨범에서 PDF파일로 저장할 사진을 선택한 후, 공유 버튼을 눌러주고 그 이후 과정은 똑같습니다.
아! 여러장의 사진도 가능할까요? 답은 당연히 yes~!
어떻게요?
너무나도 쉽습니다. 앨범에서 오른쪽 상단에 <선택>을 클릭하시면 사진들마다 체크박스가 생기는데요, PDF 파일로 저장할 사진들을 선택하여 줍니다. 그리고 공유 버튼을 눌러줍니다. 눈치채셨겠지만, 네.! 그다음 과정은 똑같습니다.
제가 아이폰만 사용해서 그런지 다른 운영체제도 다 그런지 모르겠지만,,, 이런 시스템 너무나도 좋습니다. 굿~!ㅎㅎ
끝까지 읽어주셔서 감사합니다. 오늘도 좋은 하루 보내세요~!
'IT' 카테고리의 다른 글
| 카카오톡 멀티프로필 설정.(프로필 여러개 만들기) (0) | 2021.04.08 |
|---|---|
| 애드센스 수동으로 광고설정하기. (0) | 2021.04.06 |
| 아이폰 문자예약발송.(의외로 엄청 쉬움 주의~!) (0) | 2021.04.04 |
| SKT 부가서비스 가입현황확인 및 해지방법. (0) | 2021.03.29 |
| 이메일 지정된 날짜와 시간에 발송하기( 예약발송-다음&네이버) (0) | 2021.03.24 |
